Mit dem GEMFX Schader können sowohl Single- als auch Multiplayertitel grafisch aufgewertet werden. Am Beispiel von Guild Wars 2 wollen wir euch GEMFX vorstellen.
GEM steht für Graphic Enhancement Mod und soll die Grafik verbessern. Damit werden z.B. Farben oder Kontraste angepasst und Lichtquellen überstrahlt. Anwendbar ist diese Software auf nahezu jedes Spiel, wir erklären es euch hier für Guild Wars 2 . Sollte das Spiel irgendwann einmal nicht starten oder sofort abstürzen, kann es an einer fehlerhaften Einstellung liegen. Daher empfehlen wir euch, beim Nutzen des Shaders immer nur einige wenige Einstellungen vorzunehmen und es anschließend zu testen.
Kann der Account gesperrt werden?
Wahrscheinlich nicht, eine Garantie gibt es jedoch niemals. Der Grund ist, dass kein Entwickler oder Publisher eine Erlaubnis zur Nutzung von externen Programmen geben wird. Denn dann müssen sie die Anwendung regelmäßig kontrollieren und vergleichbare Software prüfen. Daher ist jeder selbst verantwortlich und handelt auf eigenes Risiko. Grundsätzlich sind solche Software erlaubt, sofern sie keinen Vorteil gewähren.
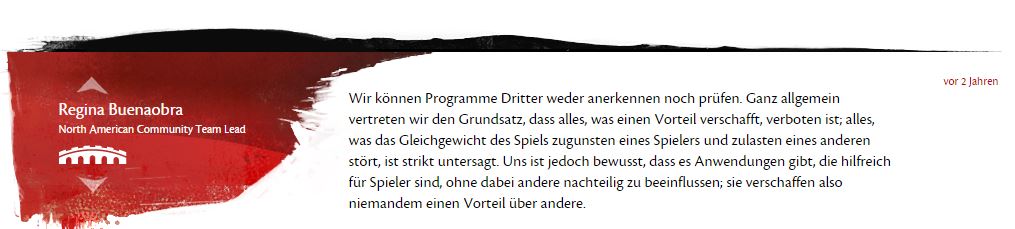
Der einzige Vorteil, den diese Software gewährt, ist eine Manipulation des Gamma-Wertes. Das kann in einem PvP-Spiel durchaus relevant sein. Diese Option ist in Guild Wars 2 aber schon selbst vorhanden, sodass zumindest für dieses Spiel GemFX keine Vorteile gewährt.
Ferner wird in den offiziellen englischen Foren frei über dieses Thema gesprochen. Wäre das Programm verboten, würden solche Threads wohl gelöscht oder geschlossen werden. Allerdings können sich Regelungen jederzeit ändern. Was heute erlaubt ist, kann morgen verboten sein. Ein gewisses Risiko bleibt bestehen.
Im Internet findet man sicherlich irgendwo Geschichten von Personen, dir kurz nach Verwendung des Shaders gebannt wurden. Man sollte sich davon nicht übermäßig beunruhigen lassen. Gerade bei sehr zeitnahen Banns ist es meist ein anderer Grund. Schließlich gibt es Bannwellen gerade damit man nicht erkennt, warum genau man nun betroffen ist. Außerdem ist es im Forum leichter zu behaupten, dass man wegen dem Shader als wegen Bots oder Goldkauf gesperrt wurde. Daher sollten solche Texte nur mit einer gewissen Skepsis gelesen werden.
Installation
Zunächst muss der Shader installiert werden. Das gestaltet sich recht einfach. Das Programm wird von twcenter.net heruntergeladen. Danach wird der Installer gestartet und als Verzeichnis der „bin“-Ordner ausgewählt. Also z.B. „C:\Programme\Guild Wars 2\bin“. Anschließend muss Guild Wars 2 (neu)gestartet werden.
Im besagten bin-Ordner befindet sich eine Datei namens „GEMFX_Configurator“, welche zum Anpassen des Shaders benötigt wird. Aktivieren tun wir ihn im Spiel. Im Verzeichnis „..\Guild Wars 2\bin\GEMFX\Presets\current“ ist die aktuell genutzte Einstellung gespeichert. Wenn ihr etwas neues testen wollt, dann macht besser eine Sicherheitskopie.
Nun widmen wir uns aber der Anwendung selbst. Zunächst sollte der obere Reiter „SweetFX“ ausgewählt werden, um die Key Settings anzupassen. Toggle ist hierbei das wichtigste, denn mit der dortigen Taste könnt ihr InGame den Shader (de)aktivieren. Angegeben wird die Taste im keyCode. Die Taste „A“ hat z.B. die 65. Unter mediaevent.de findet ihr etwas weiter unten ein Eingabefeld, dort kann die Taste eingegeben und der keyCode ausgegeben werden.
Ist das getan muss alles mittels „Save Configuration“ gespeichert werden. Spätestens jetzt sollte man auch das Spiel starten, um Änderungen in Echtzeit zu erleben. Vielleicht merkt ihr schon einen Unterschied, vergesst nur nicht, die Toggle-Taste zu drücken. Da diese Optik aber für die TW-Spiele ist, sollten noch einige Veränderungen vornehmen.
SweetFX
Mit der Software erhalten wir zwei Shader: GemFX und SweetFX. Für den Beginn empfehlen wir euch, alles unter GemFX zu deaktivieren indem ihr „No GEM Shader“ auswählt und bei den Additional Shader alle Häkchen entfernt. So könnt ihr in Ruhe zunächst SweetFX austesten.
SweetFX besitzt ebenfalls einige Shader zur Auswahl (Reiter SweetFX – General „Select Shader“). Wichtig ist, dass dort auch ein Häkchen gesetzt wird, wenn der entsprechende Shader beeinflusst wird. Es bringt nur dann etwas, unter „Bloom“ etwas zu verändern, wenn unter „General“ vorher der Bloom-Shader aktiviert wurde. Die Einstellungen sind reichhaltig und laden zum experimentieren ein und nicht immer ist die Änderung vorhersehbar, zum Beispiel kann eine Erhöhung des Bright-Levels dazu führen, dass die Helligkeit reduziert statt erhöht wird.
- SplitScreen: Das Bild wird in einen Bereich mit und einen ohne Shader aufgeteilt. Damit muss nicht ständig die Toggle-Taste genutzt werden, um Unterschiede zu erkennen. Der Splitscreen wird z.B. in Verbindung mit TechniColor sehr deutlich.
- Explosion: Alle Pixel werden zerstreut. Bei niedrigen Werten erweckt es den Eindruck, als schaue man durch eine gefrorene Scheibe.
- Cartoon: Dicke, schwarze Ränder die zu einem Borderlands ähnlichen Style führen. Für den maximalen Cartoon-Effekt sollte Power hoch und Edge niedrig, bei etwa 1, sein.
- Bloom: Helles wird heller, während dunkles möglichst dunkel bleibt. Es ist also mehr als eine bloße Erhöhung des Gammas. Den Unterschied mittels SplitScreen zu sehen ist nicht sehr einfach. Gut eignen tun sich die verschneiten Fenster in Hoelbrak, die von dunklem Holz umgeben sind. Man erkennt, dass die Fenster wesentlich heller sind, während das Holz fast genauso blieb wie ohne Shader.
- HDR: Helle und dunkle Farben werden besser dargestellt. Farben wirken intensiver. Man kann hier wieder mit den Reglern spielen, Radius sollte geringer als Power sein. Erhöht man aber Power, so muss auch der Radius vergrößert werden. Macht man das nicht, wird das Bild immer dunkler. Im Idealfall ist der Radius bei 0,8 bis 0,9 und Power um 0,4-0,5 größer.
- LumaSharpen: Das Bild wird schärfer und die Details verbessert. Dennoch ist dieser Effekt für sich alleine kaum zu bemerken.
- TechniColor: Damit wird der Technicolor-Effekt erzeugt, der in den früheren Farbfilmen angewandt wurde. Sind alle Regler etwa bei der Mitte wirkt das Bild deutlich bleicher. RNegAmnt sollte hierbei immer über 0 bleiben, sofern der Shader aktiv ist. Sonst stürzt das Spiel ab.
- DPX: Die Alternative zu TechniColor. Der Vorteil von DPX ist, dass es zahlreiche Einstellungen gibt, zum Beispiel Farbe und Sättigung. Gerade in Kombination mit den anderen Shadern führt dies zu sehr guten Ergebnissen.
- MonoChrome: Schwarz und Weiß werden die dominanten Farben sein. Die Helligkeit kann hierfür ebenfalls angepasst werden.
- LiftGammaGain: Hiermit kann der Gamma-Wert detailliert angepasst werden. Lift ist für die dunklen, Gamma für die mittleren und Gain für die hellen Bereiche.
- ToneMap: Zahlreiche allgemeine Bildeinstellungen, wie Sättigung und Gamma, stehen zur Auswahl. Für nur geringfügige Änderungen bietet es sich an.
- Vibrance: Damit kann die Sättigung der 3 Farben einzeln erhöht oder verringert werden. Amount auf 0,4 und die Balance-Werte auf 1 machen das Spiel ausgesprochen bunt. Unbedingt mit HDR für noch bessere Grafik kombinieren.
- Sepia: Die Sättigung wird reduziert und das Bild erinnert an alten Fotos – im Normalfall. Spielt man mit den Reglern kriegt das Bild keinen gelben sondern z.B. türkisen Schimmer. Das alles lässt sich auch sehr gut mit Monochrome kombinieren.
- Vignette: Damit werden abgerundete Ränder hinzugefügt. Je nach Einstellung wirkt es dann so, als würde man durch ein Loch schauen.
- Border: Es fügt ebenfalls Ränder hinzu, Farbe und ob links/rechts oder oben/unten ist wählbar. Die Auflösung wird nicht geändert, d.h. es werden Teile das Bildes schlicht überdeckt.
Eien deutlich ausführlichere Erklärung der Einstellmöglichkeiten gibt es auf dieser Seite.
GemFX
Anschließend widmen wir uns GemFX. Die Einstellungen aus SweetFX bleiben weiterhin bestehen. SplitScreen funktioniert hierfür leider nicht, es zeigt euch nicht alle Änderungen. Bei fast jeder Einstellung erhaltet ihr einen Tooltip unten im schwarzen Kästchen. Mit jedem einzelnen Shader werden sehr viele Einstellungen vorgenommen, die alle in den weiteren Reitern modifiziert werden können.
- Basis Shader: Ermöglicht die grundlegenden Einstellungen für RealisticColor und TrueColor: Helligkeit, Sättigung etc.
- Additional Shader: Darin sind HBO, Gaussian und Blur. HBO erzeugt die farblichen Abweichung der HBO Filme. Gaussian gewährt zahlreiche Einstellungsmöglichkeiten für Blur.
- FilmGrain: Damit soll das Bild körniger wirken. Allerdings scheint es nicht zu funktionieren, denn optische Auswirkungen gibt es keine.
- Lightning: GodRays, AmbientLight, AnamorphicFlares und LensFlares lassen sich hier finden. AmbientLight muss dabei aktiv sind, um die anderen Lightning-Shader benutzen zu können. Damit werden Lichtquellen verbessert. Um einen Effekt zu sehen, muss Intensität und Limit stark erhöht werden.
- DirtLens: Deutlicher ist da schon DirtLens. Schaut man damit in eine Lichtquelle, wirkt es so, als würde man durch eine verschmutze Linse schauen. Das Licht bricht und bringt leichte farbliche Abweichungen
- MotionBlur: Ist der entsprechende Nachzieheffekt bei sich schnell bewegenden Objekten.
Eigene Kreativität gefragt
Nachdem nun alle Shader angesprochen wurden, könnt ihr sofort loslegen. Beginnt in möglichst kleinen Schritten, um die Änderungen nachvollziehen zu können. Fang mit SweetFX an, da es deutlich mehr Einstellungsmöglichkeiten bietet. Abschließend können noch einige der Additional Shader aus GemFX verwenden, wie zum Beispiel die Linsen.
Viel Spaß beim Testen!











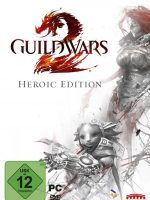
Bitte lies unsere Kommentar-Regeln, bevor Du einen Kommentar verfasst.
Links vorher, rechts nachher oder andersherum, weil ich finde links sieht schöner aus.
Wo wird da jetzt die Grafik schöner? Solche Shader passen doch einfach nur Gamma Werte, Farben usw an aber die Auflösung der Texturen und Effekte etc bleiben ja gleich.
Und wer welche Farbsättigung schöner findet muss ja jeder selbst entscheiden, daher finde ich solche vordefinierten configs immer nutzlos da sie mir nie gefallen. Schöner ist halt in dem Fall Ansichtssache.
Ich finde solch eine extreme Farbsättigung wie hier zb. überhaupt nicht schön. Das brennt in den Augen.
Trotzdem guter Artikel, will deine Arbeit nicht schlecht machen falls das so rüberkommt 😀 Man kann sich ja die Werte etc. anpassen.
Schade dass solche Einstellungsmöglichkeiten in den wenigsten Spielen einfach mal dem Nutzer überlassen werden. Das grelle “Candyland-Mittelalter” hat mich schon bei Witcher gestört. Und an die *hust* “starke Farbigkeit” von GW2 musste ich mich auch erst einmal gewöhnen. Warum alles immer so farbenfroh sein muss… nun ja Geschmackssache, genau wie Shader eben. Wer´s mag, mag´s mögen.
Man sollte nicht vergessen, mit Shadern kann man natürlich auch “Buntheit” aus Spielen herausnehmen!
Mein Hauptproblem dabei ist das man durch die vorhanden Effekte schon teilweise sowenig sieht das der Kampf drunter leidet und die sich nicht abschalten lassen. 5 Leute mit nem legendären Grossschwert und die Gegner sind verschwunden hinter Farbstreifen.
Nein, Shader sind Programme, die machen bestimmte Berechnungen. Für Gamma zB braucht man keinen Shader, das ist einfach nur ein Wert.